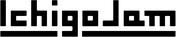MicJack
micutil/MicJack | GitHub - 1.1.0b2 より GitHub からダウンロードできます。
MicJack 1.0.1b2 - 少し古いバージョン。ESP8266(ESP-WROOM-02)で GETS が正常に動作します。
MicJack(マイクジャック)は Micono さん(Micono Utilities)によって公開された
MixJuice 上位互換のファームウェアです。
CC BY(Creative Commons 表示)ライセンス で公開されています。
公開元 IJUtilities の説明には「Arduino スケッチ」とありますが、
当初ファームウェアを入れるために Arduino IDE を使用する必要があったためで、
Arduino は必要ありませんし、Arduino の知識・経験なども不要です。
最新版はバイナリーファイルでも提供され、MixJuice に近い手順も可能なため、
Arduino IDE は必要なくファームウェアを入れて使用できます。
ESP-WROOM-02(ESP8266)および ESP-WROOM-32(ESP32)を用いた様々な基板、
更に M5Stack および M5StackC も対応しています。
ESP-WROOM-02 を採用している MixJuice にもインストールし使用する事が可能です。
インストール手順より、Arduino IDE による開発経験がある人、
または MixJuice ファームウェアの更新経験がある人がインストールできる対象となります。
MixJuice に比べて次の機能が追加されています。
- MixJuice のコマンドに加え、MicJack 独自のコマンドを備えます。
- スマートフォンなどで参照し操作できる Web サーバを備えます。
- Web 画面経由で仮想キーボードを表示します。シリアル送出およびキーボード端子送出に対応します。
- ホーム機能を備えます。よく参照する MixJuice コンテンツを設定し、短いコマンドで参照できます。
- Kidspod; に対応した専用コマンドが用意されています。
- IchigonQuest のプログラム送受に対応しています。(送信は Kidspod; へ)
このページでは MixJuice とは異なる MicJack 独自の操作を中心に説明しています。

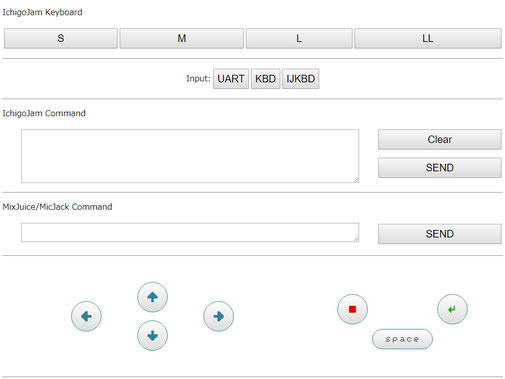
MicJack を使用できるボード
MicJack は次のボードにファームウェアを入れて使用できます。
MixJuice プリント基板

MixJuice プリント基板へ MicJack を入れて使用できます。
MixJuice の使用方法でそのまま MicJack も使用できます。
更に MicJack の追加機能で便利に使う事ができます。
MixJuice のファームウェアは上書きして消去されますが、
MicJack は上位互換で、MixJuice の機能を有していますので、
MicJack のままで問題なく使用しつづけられるでしょう。
もちろん MixJuice のファームウェアへ戻す事も可能です。
MixJuice プリント基板では
IO13・IO14 端子がピンソケットにでていないため、
Keyboard Mode の使用は容易ではありません。
ESP-WROOM-02 搭載ボード

ESP-WROOM-02 が基板に付いているボードを使用可能です。
MixJuice/Q&A も参照して下さい。
新たに入手する場合は、技適マークが付いている
ESP-WROOM-02 である事をご確認下さい。
MicJack の場合、独自で提供されている
Keyboard Mode 向けの KBD1・KBD2 端子も
直接接続できるメリットがあります。
ESP-WROOM-32 も選択でき、こちらの方が多機能になっていますが、
MixJuice コンテンツを参照するだけで十分であれば
電力が少なく安定している点で ESP-WROOM-02 は現在もおすすめできます。
モジュールによっては 3.3V でも安定して動作可能です。
IchigoDyhook は端子出力が 3.3V のみで、5V は通常出ていないため、
3.3V で動作できる ESP-WROOM-02 を採用したものが
別途電源を必要とせずに使用できるので、理想的になります。
ESP-WROOM-02 開発ボードで通常使用する際の接続は次になります。
KBD1・KBD2 端子は Keyboard Mode を使用する場合に接続が必要です。
直接 ESP-WROOM-02 のピンが出ている
DIP 化モジュールは更に接続が必要です。
GPIO●● の基板上の表記は ●●・IO●● などまちまちです。()表記は NodeMcu 向けのボードで採用されている表記です。
| ESP-WROOM-02 開発ボード | IchigoJam など | |
| RX・RXD | - | TXD |
| TX・TXD | - | RXD |
| GND | - | GND |
| 5V・VIN ☆ | - | 5V ☆ |
| 3V3・3.3V ☆ | - | VCC・3.3V ☆ |
| GPIO13(D7)※ | - | KBD1 |
| GPIO16(D0)※ ★ | - | KBD2 |
※ ソースで対応する IO 端子を変更できます。
★ バージョンにより IO14(D5)の場合があります。
☆ モジュールによって安定動作する方を使用して下さい。
ただし IchigoJam U・T・S の CN5 端子 +5V は microUSB 端子直結で、電源スイッチは連動しません。
更に LED を追加する場合は次を接続します。ブレッドボードを使用する事になるでしょう。
LED の色は MixJuice プリント基板と同じ色にする場合です。
| GPIO12(D6) | - 330 Ω 抵抗 - | LED (緑 / 接続・モード) | - | GND |
| GPIO4(D2) | - 330 Ω 抵抗 - | LED (赤 / 送信) | - | GND |
| GPIO5(D1) | - 330 Ω 抵抗 - | LED (黄 / 受信) | - | GND |
ESP-WROOM-32 搭載ボード・M5Stack・M5StickC・M5Atom

MicJack v1.2.0b1 より新たに ESP-WROOM-32(ESP32)搭載のボード
および M5Stack・M5StackC に対応しました。
また MicJack v1.2.3b2 より M5Atom に対応しました。
これらは ESP-WROOM-02 版よりいくつか機能が追加されています。
一方 ESP-WROOM-02 版よりも電力を要し、
通常は 5V 接続または microUSB からの電源供給を要します。
運営者の動作確認だと直接 3.3V で接続した場合は
不安定でまともに動作しませんでした。
ESP-WROOM-32・M5Stack の接続は次のとおりです。
特に ESP-WROOM-32・M5Stack 側の接続は
TXD・RXD(TX0・RX0)端子 接続ではない 事にご注意下さい。
ESP-WROOM-32 開発モジュールでは GPIO●● の基板上の表記が
●●・D●●・G●●・IO●● などまちまちです。
| ESP-WROOM-32 | M5Stack | IchigoJam など | |
| GPIO16・RX2 | G16・RXD2 | - | TXD |
| GPIO17・TX2 | G17・TXD2 | - | RXD |
| GND | GND | - | GND |
| 5V・V5 ☆ | 5V ☆ | - | 5V ☆ |
| 3V3 ☆ | 3.3V ☆ | - | VCC・3.3V ☆ |
| GPIO21 ※ | G21・SDA ※ | - | KBD1 |
| GPIO22 ※ | G22・SCL ※ | - | KBD2 |
| GPIO15 ★ | G35・ADC ★ | - | LED |
※ ソースで対応する IO 端子を変更できます。
☆ モジュールによって安定動作する方を使用して下さい。
ただし IchigoJam U・T・S の CN5 端子 +5V は microUSB 端子直結で、電源スイッチは連動しません。
★ LED の出力が ID2・G2 に出ています。
LED を追加する場合、こちらの接続は ESP-WROOM-02 に同じです。M5Stack は状態を付属の画面で表示できます。
| GPIO12 | - 330 Ω 抵抗 - | LED (緑 / 接続・モード) | - | GND |
| GPIO4 | - 330 Ω 抵抗 - | LED (赤 / 送信) | - | GND |
| GPIO5 | - 330 Ω 抵抗 - | LED (黄 / 受信) | - | GND |
M5StickC は次で接続します。状態は付属の画面に表示できます。
| M5StickC | IchigoJam など | |
| G0 | - | TXD |
| G26 | - | RXD |
| GND | - | GND |
| 5V← ☆ | - | 5V ☆ |
| 3V3 ☆ | - | VCC・3.3V ☆ |
| G33 ※ | - | KBD1 |
| G32 ※ | - | KBD2 |
| G36 ★ | - | LED |
※ ソースで対応する IO 端子を変更できます。
☆ モジュールによって安定動作する方を使用して下さい。
ただし IchigoJam U・T・S の CN5 端子 +5V は microUSB 端子直結で、電源スイッチは連動しません。
★ LED の出力が G10 に出ています。
M5Atom は次で接続します。他と異なる点で BTN と接続する端子が提供されています。
LED で状態を表示します。接続=緑、受信=青、送信=赤 で M5Atom Matrix は送受中グルグル回った表示に、
M5Atom Lite・M5Atom Echo は LED が一つなので、緑・青・赤 を混ぜた色で表示します。
| M5Atom Lite・Matrix・Echo | IchigoJam など | |
| G19 | - | TXD |
| G22 | - | RXD |
| G | - | GND |
| 5V ☆ | - | 5V ☆ |
| 3V3 ☆ | - | VCC・3.3V ☆ |
| G21 ※ | - | KBD1 |
| G25 ※ | - | KBD2 |
| G23 | - | BTN |
| G33 | - | LED |
※ ソースで対応する IO 端子を変更できます。
☆ モジュールによって安定動作する方を使用して下さい。
ただし IchigoJam U・T・S の CN5 端子 +5V は microUSB 端子直結で、電源スイッチは連動しません。
MicJack のインストール
MicJack は現在 2 種類のインストール手順が存在します。
- バイナリーファイルによるインストール(ESP-WRROM-02 では MixJuice ファームウェアと同じ環境)
- Arduino IDE を用いたインストール
Arduino IDE での手順は Manual.pdf で記載がありますが、環境を整えるのに時間を要するでしょう。
IO ピンの設定変更が必要などの理由がなければ、バイナリーファイルでのインストールを推奨します。
Arduino IDE を用いる場合、IO ピンの割り当てを変更できるメリットがあります。
バイナリーファイルによるインストール
ESP-WROOM-02 と ESP-WROOM-32 ではツールが異なります。
ESP-WROOM-02(含 MixJuice)
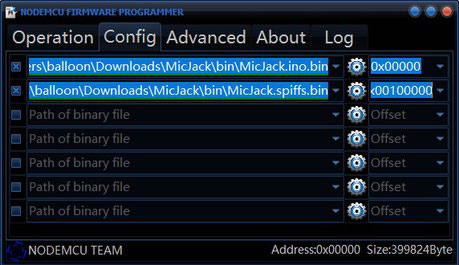
ESP-WROOM-02 は MixJuice でも採用されています。
MixJuice と同じツールを使用可能です。
解凍した MicJack フォルダの中に bin フォルダがあります。
こちらが MicJack のバイナリーファイルです。
MixJuice と同じ手順で Micjack のインストール・更新を行えます。
MicJack 1.0.0b2 より正式対応になっています。
MicJack 1.0.0b1 以前は問題があるのを運営者が確認しています。
MicJack 1.0.0b5 からは
インストールアプリ ESPWriter が含まれています。
Install フォルダ内に OS 別で入っています。
MixJuice/ファームウェアの更新 の紹介ツールも使用可能です。
IJUtilities は IJUtilities 0.9.9d6 より MicJack に対応しています。
MicJack 1.2.1b1 からは ESP32 と区別するため、bin/ESP8266 フォルダとなっています。
MixJuice と異なるのは、ファイルが 2 つになっている事です。
次のように指定して下さい。(Windows はフォルダ区切りが / の代わりに ¥ または \ です)
| ファイル名 | 開始アドレス |
| MicJack.ino.generic.bin | 0x0 |
| MicJack.spiffs.bin | 0x100000 |
ESP-WROOM-32
ESP-WROOM-32 に対応しているツールが必要です。(ESP32=ESP-WROOM-32・ESP8266=ESP-WROOM-02)
- IJUtilities (IJUtilities 0.9.9d12~ で ESP32 に対応)
- M5Burner_Mic
- Flash Download Tools (ESP8266 共通)
- esptool.py (ESP8266 共通)
M5Burner_Mic を使用する場合は MicJack の Readme.pdf に説明があります。
他のツールを使用する場合は次の設定となります。
| ファイル名 | 開始アドレス |
| bin/boot_app0.bin | 0xe000 |
| bin/bootloader_qio_80m.bin |
0x1000 |
| ESP32/MicJack.ino.esp32.bin | 0x10000 |
| bin/MicJack.ino.partitions.bin | 0x8000 |
| bin/MicJack.spiffs.bin | 0x290000 |
M5Stack
M5Stack は ESP-WROOM-32 を使用していますので、特筆する部分以外は ESP-WROOM-32 共通です。
M5Stack ではサーバで表示するデータを SPIFFS か SD カードかを選択できます。
これらによってファームウェアの更新が異なります。
SD カード
| ファイル名 | 開始アドレス |
| bin/boot_app0.bin | 0xe000 |
| bin/bootloader_qio_80m.bin |
0x1000 |
| M5Stack/MicJack.ino.m5stack_core_esp32_SD.bin | 0x10000 |
| bin/MicJack.ino.partitions.bin | 0x8000 |
SPIFFS
| ファイル名 | 開始アドレス |
| bin/boot_app0.bin | 0xe000 |
| bin/bootloader_qio_80m.bin |
0x1000 |
| M5Stack/MicJack.ino.m5stack_core_esp32.bin | 0x10000 |
| bin/MicJack.ino.partitions.bin | 0x8000 |
| bin/MicJack.spiffs.bin | 0x290000 |
M5StickC
M5StickC は ESP-WROOM-32 を使用していますので、特筆する部分以外は ESP-WROOM-32 共通です。
| ファイル名 | 開始アドレス |
| bin/boot_app0.bin | 0xe000 |
| bin/bootloader_dio_80m.bin |
0x1000 |
| M5StickC/MicJack.ino.m5stick_c.bin | 0x10000 |
| bin/MicJack.ino.partitions.bin | 0x8000 |
| bin/MicJack.spiffs.bin | 0x290000 |
M5Atom
MicJack v1.2.3b2 より M5Atom に対応しています。
M5Atom は ESP-WROOM-32 を使用していますので、特筆する部分以外は ESP-WROOM-32 共通です。
| ファイル名 | 開始アドレス |
| bin/boot_app0.bin | 0xe000 |
| bin/bootloader_dio_80m.bin |
0x1000 |
| M5Atom/MicJack.ino.m5atom.bin | 0x10000 |
| bin/MicJack.ino.partitions.bin | 0x8000 |
| bin/MicJack.spiffs.bin | 0x290000 |
Arduino IDE を用いたインストール
運営者が実際に手順を行った結果、Manual.pdf に記載されていない情報がいくつか存在していたため、
このページで補足説明を加えておきます。
Arduino IDE は次のリンクからダウンロードできます。
Download the Arduino IDE | Arduino
ボード情報のインストール
Arduino IDE の環境を一から整える場合、まずは ESP8266 ボード情報をインストールして下さい。
ツールバー ファイル - 環境設定 より「追加のボードマネージャのURL」に次を入れます。
- ESP-WROOM-02・ESP8266 https://arduino.esp8266.com/stable/package_esp8266com_index.json
- ESP-WROOM-32・ESP32 https://dl.espressif.com/dl/package_esp32_index.json
2 種類共に入れたい場合は ; 区切りにするか、 右にあるアイコンで複数行を記載できます。
ツールバー ツール - ボード "~" - ボードマネージャ を選択します。
ボードマネージャ ウインドウが表示されたら、上部に esp を入れていくと、
esp8266 および esp32 が一覧に表示されます。これを Install して下さい。
これで ツールバー ツール - ボード に項目が追加され、詳細な設定を行えます。
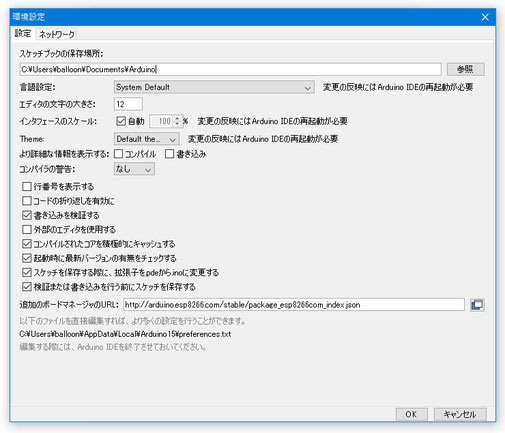
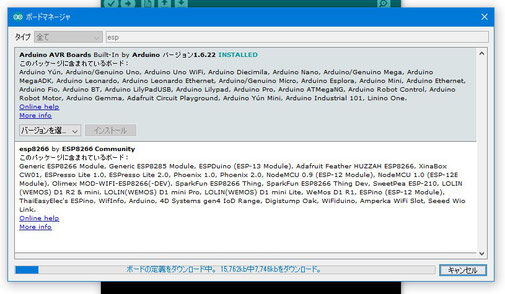
ライブラリ ps2dev のインストール・ソースの修正
コンバイルには ps2dev ライブラリが必要です。
次のページからページの下にある Attach:ps2dev.zip をクリックし、ps2dev.zip をダウンロードします。
(ps2.zip ではありません)
PS2 mouse interface for Arduino
Arduino IDE よりツールバー スケッチ - ライブラリーをインクルード - .ZIP形式のライブラリをインストール を選択し、
ダウンロードした ps2dev.zip を選択して下さい。これでインストールされます。
ユーザー/ドキュメント/Arduino/libraries に入ります。(Windows の場合。OS によって違うかもしれません)
このままでは動作しません。ソースより次の修正を行なって下さい。
ps2dev.h - WConstrans.h の代わりに arduino.h を include します。
行 12 | #include <arduino.h> //#include "WConstants.h"
ps2dev.cpp - WProgram.h は外します。コメントにすると良いでしょう。
行 10 | //#include "WProgram.h"
ファイルシステムアップローダのインストール
それぞれのリンクより releases page から .zip ファイルをダウンロード・解凍して下さい。
- ESP-WROOM-02・ESP8266 https://github.com/esp8266/arduino-esp8266fs-plugin
- ESP-WROOM-32・ESP32 https://github.com/me-no-dev/arduino-esp32fs-plugin
Arduino フォルダに tools を生成します。(Windows では ドキュメント 内の Anduino)
解凍した ESP8266FS または ESP32FS フォルダを tools 内へコピーします。
コンバイル・ビルド手順
それでは書き込んでいきます。ボードは接続して認識するようにします。
エラーになったり、項目が存在しない場合は上の手順が行えていません。今一度ご確認下さい。
- MicJack.ino を Arduino IDE で開きます。
- MJBoard.h を選択し、ビルドしたい種類 #define ARDUINO_~ の // を外し、他は // を付けます。
- ツールバー ツール - ボード より目的のボードを選び、設定を行います。
- ツールバー スケッチ - 検証・コンパイル でコンパイル作業を行います。
- 正常に終了していれば、ツールバー スケッチ - マイコンボードに書き込む でまずは MicJack 本体を書き込みます。
- ツールバー ツール - Sketch Data Update で SPIFFS へ data フォルダのコンテンツを書き込みます。
これで手順完了です。IchigoJam と接続して動作確認を行なって下さい。
MicJack の動作確認・初期設定

MicJack の動作確認は IchigoJam BASIC がおすすめです。
MicJack を入れた基板などを IchigoJam と接続します。
MixJuice プリント基板に MicJack を入れた場合は
今までの同様に上へ重ねるなどします。
電源を入れると ' が付いたコメント文で
MicJack の起動メッセージが表示されます。この状態で正常です。
おかしい場合は上の項目を確認してみて下さい。
MicJuice と同じように Wi-Fi を検索し、接続して下さい。
?"MJ APL
?"MJ APC (アクセスポイント名) (キー)
IchigoJam 側の電源を入れるのが後になった場合は、
次のコマンドを入れてみて下さい。
?"MJ MJVER
「MicJack-1.0.0」などとMicJack とバージョンが表示されれば正常です。
MixJuice で「NG: MixJuice-1.2.1」などと MixJuice のバージョンが出ている場合は
MixJuice から更新されていませんので、再度インストールを行ってみて下さい。
Web ブラウザからの操作
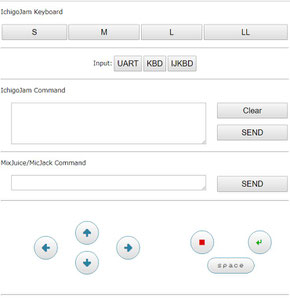
Wi-Fi に接続した後、同じネットワークにあるパソコン・スマートフォン・タブレット端末から
http://micjack.local/ または http://(接続されたIPアドレス)/ で操作画面が表示されます。
IP アドレスは APC コマンドで Wi-Fi に接続した時に表示されます。
(一度接続すると MicJack が起動した時に自動接続するため、起動直後で表示されています)
主にスマートフォンからの操作を想定して設計されていますが、パソコンからでも操作可能です。
次の機能があります。
-
IchigoJam Keyboard・IchigoLatte Keyboard・操作ボタン
仮想キーボードです。入力したキーを送出します。
矢印と■・改行・space は IchigonQuest でも使用できます。 -
Mode
仮想キーボードの送出方法を変更できます。
設定は保存され、電源を切って再起動した後も維持します。
KBD・IJKBD 使用時、実際のキーボードは外して下さい。
UART = シリアルへ送出します。
KBD・Keyboard = KBD1・KBD2 端子へ送出します。IchigoLatte・IchigonQuest 向け
IJKBD = KBD1・KBD2 端子へ送出します。IchigoJam BASIC 向け(1.0.1b1~)
IJKBD クリック時 IchigoJam BASIC は再起動します。(キーボード初期化のため) -
IchigoJam Command
ダイレクトにコマンドを送出します。USB-シリアルのようにコマンド送出できます。
例えば Web ブラウザなどからコピーし、ここに貼り付けてコマンド送出できます。 -
MixJuice/MicJack Command
MJ を外した、それ以降のコマンドを入れて下さい。例えば GET ~ や MJVER などです。 -
Get Quest journey from kidspod
IchigonQuest 接続時、Kidspod; からプログラムをダウンロードです。(後記) -
Post Quest journey to kidspod
IchigonQuest 接続時、プログラムを Kidspod; へアップロードします。(後記)
仮想キーボード

特殊キーの表記は Apple Keyboard 準拠です。
macOS(Mac)および iOS(IPhone・iPad・iPod touch)で
使う人は違和感ないと思いますが、
Windows・Linux 環境で用いている場合、次のキーに注意して下さい。
- Return = Enter キーの事です。
- DEL = delete キー。Windows は Back Space キーの事です。
(カーソル左の文字を消します)
また SPACE の右にある次のキーは SPACE 左と同じキーの切り替えです。
- C1~C3 = キャラクター
- K1~K2 = カナ
右上の カナ は物理キーボード同様ローマ字入力を行えます。
Wi-Fi へ接続できない場合に Web ブラウザの操作を使用する
MicJack は Soft AP によって独自にアクセスポイントを提供しています。
スマートフォンなどから Wi-Fi を検索し、MixJack へ接続して下さい。
キーのデフォルトは abcd1234 です。
このアクセスポイント名とキーは MJ SOFTAP コマンドで設定・変更できます。
?"MJ SOFTAP (アクセスポイント名) (キー)
接続後 http://(接続されたIPアドレス)/ を参照する事で、Web 上の操作画面を表示し、操作できます。
ホームの設定・参照
MicJack には GET コマンドの URL をホーム設定する事ができます。
これにより、よく使用するコンテンツの URL を毎回入力する必要がなく、短いコマンドで素早く参照可能です。
ホームの設定
MJ GETHOME (URL)・MJ GETSHOME (URL)(1.0.1b1~) で設定します。
GET を GETHOME、GETS を GEtSHOME に変えます。
例えば ?"MJ GET 15j.run/ を設定する場合は次のコマンドです。
?"MJ GETHOME 15j.run/
ホームの参照
URL を外した MJ GETHOME および MJ GETSHOME(1.0.1b1~)のみで設定しておいたコンテンツを参照します。
?"MJ GETHOME
?"MJ GETSHOME
最後に実行した GET・GETS コマンドの再実行
MJ GET・MJ GETS で実行した最後のコマンドは
MJ GETLAST・MJ GETSLAST(1.0.1b2~)を用いて再度実行する事ができます。
MJ GETLAST は MJ GETGKP も対象になります。
?"MJ GETLAST
?"MJ GETSLAST
Kidspod; のプログラム送信・受信
MicJack は Kidspod; 向けの専用コマンド・操作が存在します。これで短いコマンドにより素早く操作できます。
もちろん MixJuice と同じコマンドでの送受も可能です。
Kidspod; 投稿プログラムの受信
GKP コマンドを使用できます。kidspod.club/mj/ を外した ID だけで参照できます。
例えば BASIC/プログラム/風船 のプログラムをダウンロードする場合は
?"MJ GET kidspod.club/mj/593 と入力する代わりに次のコマンドで受信できます。
?”MJ GKP 593
Kidspod; へのプログラムアップロード
プログラムをアップロードは PKP コマンドを使用できます。
投稿の編集 より ソースコードを投稿 の右下に表示されている
MixJuice(2 行のうち 上)の URL が kidspod.club/mj/557:2C5B2D と表示されている場合は
?"MJ POST START kidspod.club/mj/557:2C5B2D と入力する代わりに
次のコマンドでアップロードできます。
?”MJ PKP 557:2C5B2D
IchigonQuest のプログラム送受
MicJack は IchigonQuest にも対応しています。
IchigonQuest は任意のコマンドを入力できないため、必ず Web ブラウザより操作する必要があります。
Kidspod;→IchigonQuest 投稿プログラムのダウンロード
IchigonQuest は つうしん - うけとる で受信待機にしておきます。
Web ブラウザ画面の Get Quest journey from kidspod に受信したい ID を入れて下さい。
ダウンロード後の動作がおかしい場合は該当の ぼうけん● を一度 けす として削除した後再度行って下さい。
Hex データ→IchigonQuest 転送
MicJack 1.0.0b5 より直接 Hex データを入れて送る事ができます。
Hex データは 0~9・A~F の文字列で、最大 1024 バイト(2 文字で 1 バイト)です。
この状態で公開されているプログラムをコピーしておきます。
IchigonQuest は つうしん - うけとる で受信待機にしておき、
Web ブラウザ画面の Send Quest hex journey to IchigonQuest に Hex データを貼り付けて SEND して下さい。
この操作ではネット通信がないため、LED2(送信)ランプが付かない状態で正常です。
ダウンロード後の動作がおかしい場合は該当の ぼうけん● を一度 けす として削除した後再度行って下さい。
IchigonQuest→Kidspod; プログラムのアップロード
Kidspod; の プログラムの投稿 でプログラム以外のところを入れて、一度投稿します。
投稿の編集 を選択し、ソースコード の下に URL が表示されます。
この kidspod.club/mj/ を外した後ろの部分を
Web ブラウザ画面の Post Quest journey to kidspod に入れて POST して受信待機して下さい。
IchigonQuest より つうしん - おくる でプログラムをアップロードして下さい。
IJUtilities が IJUtilities 0.9.9d6 より MicJack が解読できる形式でファイル保存するようになりました。
.TXT 形式で保存したファイルの中身をそのまま Kidspod; のプログラムとして投稿する事で、
MicJack から Web ブラウザ操作でダウンロード可能です。
その他
- GET コマンドなどの URL は末尾が / で終わる場合、MixJuice は / が必須ですが、
MicJack は / を省略しても参照可能です。 - MicJack 独自のコマンドは MixJuice ではエラー(バージョン表示)を出力します。
MicJack に関する Q&A
IchigoJam から離れたところでスマートフォンから操作できるという事ですか?
はい。キーボードの代わりにスマートフォンからキーボード操作ができます。
Wi-Fi の距離内であれば実現できます。
例えば IchigoJam のプレゼンで
IchigoJam+MicJack が入った MixJuice または ESP-WROOM-02 搭載ボードはプロジェクター近くにおき、
移動しながらスマートフォンで操作できます。MicJack で新たな活用法ができました。
IchigonQuest の操作を MicJack で全て行えてしまうでしょうか?
はい。MicJack を接続した IchigonQuest は快適です。
Keyboard Mode によって、スマートフォンやタブレット端末から操作を完全に行う事ができます。
それは Wi-Fi 経由なので、IchigonQuest 本体から少し離れて操作可能なので、プレゼン状態にも最適です。
また、Web 画面を用いて Kidspod; から任意のプログラムをダウンロードする事ができ、
本体へ入れられる ぼうけんしょ 8 つ の制限なく様々な ぼうけんしょ を得て実行できます。
MixJuice の基板に MicJack を入れた場合、MixJuice は使えなくなってしまうのですか?
MixJuice プリント基板に MicJack を入れた場合、MixJuice のファームウェアは上書きして消してしまいます。
しかし、MicJack は MixJuice のコマンドを対応させているので(MicJack は MixJuice の上位互換システムです)
通常は MicJack のままで問題なく使用できるでしょう。
コマンドを送った際に返ってくるメッセージは一部 MixJuice とは異なります。
MicJack を MixJuice プリント基板へインストールした場合、MixJuice へ戻す事はできますか?
はい。MixJuice/ファームウェアの更新 の手順で MixJuice.bin へ再度更新する事で MixJuice に戻せます。
Wi-Fi の接続情報はリセットされていますので、APC コマンドで改めて接続しなおして下さい。
MicJack をインストールしたところ、同じメッセージが繰り返し表示されます。
MicJack 1.0.0b1 以前でバイナリーからインストールした場合に発生します。
異常動作で再起動するために繰り返し起動メッセージが表示されます。
これは MicJack 1.0.0b2(2018年9月3日公開)で改善・正式対応されています。
最新の MicJack をダウンロードし、インストールしなおして下さい。
しばらく使っていない後に電源をいれた場合、電力不足でしばらく動作に問題が発生する場合があります。
この場合は IchigoJam でも画面がおかしくなります。
しばらく経過すると正常に使える場合がありますが、モジュール側に USB で別途電源を取っても良いでしょう。
MicJack の最近のバージョンでは CLS→NEW→起動メッセージ なので、
画面クリアが繰り替えられる場合は電力不足の可能性が高いです。
ESP-WROOM-02 よりも ESP-WROOM-32 が電力が大きく、発生しやすいです。
電源を入れた時に、しばらくランダムな文字が表示されます。(ESP-WROOM-02)
3.3V-VCC・3.3V で接続している場合にこの状態が発生します。電圧不足で不安定な状態です。
5V・VIN-5V で接続して下さい。
電源を入れると特定の文字だけが表示されます。(ESP-WROOM-32)
ESP-WROOM-32 関連で次のようなメッセージが表示される場合があります。
- ets Jun 9 2016 00:22:57
- Brownout datector was triggered
これは接続する端子を誤っています。ESP-WROOM-32 版は ESP-WROOM-02 とは端子が異なります。
ESP-WROOM-32 では IchigoJam への接続は
RXD の代わりに GPIO16・RX2、TXD の代わりに GPIO17・TX2 へ接続して下さい。
ファームウェアが MicJack か MixJuice かを確認する方法は?
起動の段階で MicJack と MixJuice は異なる動作をします。IchigoJam BASIC ですぐに確認できます。
- MicJack = 'MixJack-(バージョン) など、多くの情報が表示されます。
- MixJuice = 文字化けの文字列が表示されます。
これ以外に MJVER コマンドを実行する方法があります。IchigoJam BASIC では ?"MJ MJVER です。
- MicJack =「'MicJack-(バージョン)」が表示されます。
- MixJuice =「NG: MixJuice-(バージョン)」が表示されます。
MicJack はエラーメッセージも MixJuice 同等に出力するため、
文字の入力ミスは MicJack でも「NG: MixJuice-(バージョン)」が表示されます。ご注意下さい。
MicJack をインストールしたのですが、起動しても変化がないのですが……
MicJack も存在しないコマンドは 'NG: MixJuice-~ で返します。
MJVER コマンドで確認してみて下さい。IchigoJam BASIC は ?"MJ MJVER です。
NodeMcu 向けの開発ボードは NodeMcu ボードを認識するツール・ボード設定が必要です。
IchigoJam U・T・S の CN5 端子にある +5V を使用している場合、電源スイッチ連動ではなく、microUSB 直結です。
したがって、GND・+5V 端子へ接続した段階で電源が入り起動しています。
しばらくして IchigoJam の電源を入れて起動画面が表示されていなくても正常です。
MixJuice 基板に MicJack を入れましたが、Wi-Fi 接続されていないようです。
MicJack をはじめて MixJuice へ入れた場合、MixJuice の Wi-Fi 設定は消されていて、Wi-Fi 接続されていません。
改めて MJ APL コマンドで Wi-Fi を検索し、MJ APC コマンドを用いて Wi-FI へ接続して下さい。
一度接続を行えば、再起動時に自動で Wi-Fi への接続を試みます。
Web ブラウザから micjack.local を参照したところ、NotFound と表示されます。
SPIFFS への data フォルダのコンテンツが転送されていない時に発生します。転送不足です。
NodeMCU Flasher (A firmware Flash tool for nodemcu) を用いる場合、
一番左の □ に × が付いている項目が書き込み対象です。
Arduino IDE を用いる場合はまず MicJack 本体を入れてから、SPIFFS を入れてみて下さい。
Keyboard Mode が反応しません。
MicJack 1.0.0b5 までは IchigoJam BASIC では正常に動作しません。UART Mode にして下さい。
IchigoLatte・IchigonQuest では Keyboard Mode で動作可能です。
MicJack 1.0.1b1 より IchigoJam BASIC 向け Keyboard Mode の IJKBD が追加されています。
モジュールによって端子の位置が異なり、印刷されている端子の記載も異なります。
NodeMcu 向けのボードだと異なっているようです。次の表記となっています。
- GPIO13 = D7
- GPIO14 = D5
- GPIO16 = D0
KBD1・KBD2 端子の割り当てがバージョンで異なる事にご注意下さい。
MixJuice 1.0.1b1 現在 KBD1 が IO13、KBD2 が IO16 です。過去 KBD2 は IO14 に割り当てられていました。
Arduino IDE を用いる場合、ソース MicJack.ino で割り当てを変更できます。
実際のキーボードを接続している場合に Keyboard Mode を使用すると
2 種類の信号が重なって問題が発生する場合があります。実際のキーボードを外してご利用下さい。
ESP-WROOM-02 の開発ボードによっては Keyboard Mode にしても入力できなかったり、
IJKB Mode にした場合の初期化に失敗しているケースがある事を運営者が確認しています。
IchigonQuest を起動しましたが、Wi-Fi が接続されていない事に気づきました。
Web ブラウザの画面から任意のコマンドを実行できるので、ここから接続が可能です。
MixJuice/MicJack Command に APC (アクセスポイント名) (キー) を入力して接続して下さい。
IchigonQuest は Web から操作が必須ですか?
はい。IchigonQuest の送受は Web ブラウザからの操作が必須です。
IchigonQuest では任意の英数を入力してシリアルに送出する事ができません。
IchigonQuest のプログラムは Kidspod; 以外から受信できますか?
MicJack 1.0.0b5 より HEX ファイルを Web ブラウザから送信してプログラムを入れる方法が追加されました。
これを用いて Kidspod; 以外で公開されているプログラムを入れる事が可能です。
Hex ファイルをコピーし、 Web ブラウザの Send Quest hex journey to IchigonQuest に貼り付けて SEND して下さい。
IchigonQuest へ投稿するプログラムは他のツールで変換しパソコン等から投稿できますか?
MicJack を用いた投稿を行わず、パソコン等からでも投稿可能です。
IchigonQuest より受け取った 512 バイトのバイナリーデータを
空白・改行のない Hex 形式に変換して下さい。 1024 バイトになります。
この Hex 形式をそのまま Kidspod; のソースプログラムへ貼り付けて下さい。
IchigonQuest/ぼうけんしょのきろく はこの方法で Kidspod; へ公開しています。
Hex 形式以外(例えば手入力の操作)を含める場合は、[HEX] など
行頭が [ ではじまる行を任意文の末尾に入れ、その次の行に Hex 形式 1024 バイトを入れて下さい。
なお、IchigonQuest では 512 バイトのうちプログラムの末尾を 16 進数 FF で埋めますが、
MicJack では Hex 形式のデータでこれを省略できます。
サイズが不足している分は MicJack が FF を補完して転送します。
Raspberry Pi+IchigoJam BASIC RPi に接続して使用できますか?
ハード的にはジャンパワイヤで接続して使用可能なのですが、
実際に運営者が行ってみたところ、受信した一部の文字列が欠けていて、まともに使えない状態でした。
MixJuice では正常に使用できます。
イチゴジャム レシピ では jig.jp・B Inc.・na-s.jp (株式会社ナチュラルスタイル)
の確認・了承を得て商標・公式ロゴを使用しています。
IchigoLatte is a registered trademark in Japan
of the Natural Style Co,Ltd. (na-s.jp)
IchigoJam Recipe (イチゴジャム レシピ) has confirmation and approval
for the use of trademarks and official logos of jig.jp, B Inc. and na-s.jp.
SkyBerryJAM は 栃木県立栃木工業高等学校 が管理する登録商標であり、
SkyBerryJAM は 栃木県立栃木工業高等学校 の商標です。
managed by Tochigi Technical High School (Tochiko)
Raspberry Pi は
Raspberry Pi 財団 の登録商標です。
Raspberry Pi is a registered trademark or
trademark of
the Raspberry Pi Foundation.
"RISC-V" の商品名は RISC-Vインターナショナル が管理する登録商標です。
The “RISC-V” trade name is a registered trade mark of
RISC-V International.
イチゴジャム レシピ は jig.jp・B Inc.・na-s.jp・
IchigoJam Recipe (イチゴジャム レシピ) is NOT an official website
by jig.jp, B Inc., na-s.jp and PCN (Program Club Network).

クリエイティブ・コモンズ 表示 4.0 国際 ライセンス
(シェアボタン、PanCake 公式ロゴ、MSX フォント、
(Share button, PanCake Offical Logo, MSX font, Nyan Cat,
Denshi Kousaku Magazine & Micom BASIC Magazine Images,
Petit Computer Images, KDDI / Jimdo footer and
objects with the license specification are excluded)