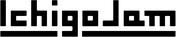通常の使用方法
USB-シリアルモジュールとパソコンなどを接続して、
パソコンなどから操作したり、プログラムを転送する通常の使用方法です。
OS 名(IchigoJam BASIC・IchigoLatte・IchigonQuest)を出していない場合、OS 問わず共通事項です。
RISC-V に変更された IchigoJam R もこのページの方法は共通と思われます。確認でき次第記載を更新します。
IchigoLatte では本体ボタンを押して lash をシリアル経由で操作できます。IchigoLatte/使い方 で説明しています。
IchigonQuest は中間コードで送受するため IJUtilities で変換するなどの対応が必要です。IchigonQuest/Q&A で説明しています。
USB-シリアルとの接続
次のように接続します。常時接続しておくのは GND・TXD・RXD の3ピンです。TXD と RXD がクロスしている事にご注意下さい。
電子工作マガジン 2015 SPRING P66 で TDX(TXD の誤り)と RDX(RXD の誤り)を直接接続するよう記載がありますが、
これは誤りで、TXD・RXD をクロスして接続する必要があります。同号の P54 は回路図でクロスされています。
VCC-3.3V、CN5 1 ピン-5V は microUSB の電源代わりに使用できます。3.3V の場合は PS/2 キーボードが使用できません。
これを接続する場合は microUSB 端子から電源供給しないで下さい。
5V でも電源供給方法や周辺機器パーツによっては PS/2 キーボードが使用できなかったり、電源を入れても起動できない場合があります。
| USB−シリアルモジュール | - | IchigoJam・IchigoLatte・IchigoDake・DakeJacket など |
| TXD | - | RXD (15) |
| RXD | - | TXD (16) |
| GND | - | GND (8・22・CN5 端子 5) |
| 3.3V・3v3 (電源供給として microUSB の代わりに接続) | - |
VCC または + (7・21) 3.3V (IchigoJam U 以外の CN5 端子 4) |
| 5V (電源供給として microUSB の代わりに接続) | - | 5V (CN5 端子 1) |

ただし、右のモジュールは接続が異なる事が確認されています。
右と完全に同じモジュールのみが対象です。
- 赤い基板
- 6ピン
- 表面に「USB TO TTL」の印字
- 端子が「TXC」「RXC」の印字(「TXD」「RXD」ではない)
近い形のものがありますが、それは対象外(上記の接続方法)です。
右のモジュールではクロスせずに記載の端子同士で接続して下さい。
- TXC - TXD
- RXC - RXD
- GND - GND

シリアル接続であれば3線接続するだけなので簡単です。
上画像の場合、モジュールはピンが出ているので、
ジャンパワイヤはオスーメスを使用しています。
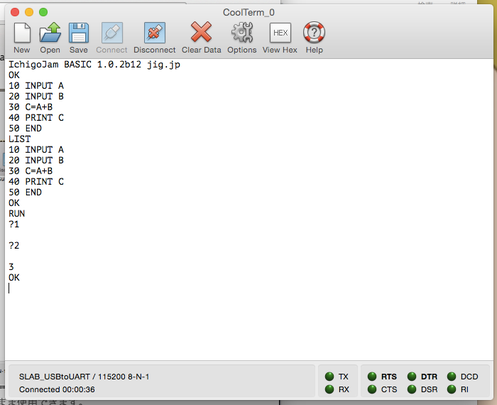
多くの命令がそのまま使用できます。
DakeJacket

DakeJacket には TXD・RXD の印字が基板にありませんが、
IchigoJam・IchigoLatte プリント基板と同じピン配置で接続し使用できます。
具体的に TXD・RXD の位置は右下、CN5 の下 2 ピンです。
OUT5
OUT6
TXD
RXD
なお、DakeJacket の CN5 は IchigoJam でいう LPC1114 右側のピン配列 14 ピンで、
IchigoJam T・S の CN5 端子 5 ピンは DakeJacket では CN1 になっています。
IchigoCake
CN3(基板の印字方向に合わせて右側)の TXD・RXD が IchigoCake BASIC・JavaScript の端子です。
CN7(中央付近・J2 の下)の TXD・RXD は PanCake 向けの端子で、通常はファームウェア更新で使用します。
Android スマートフォン・タブレットへの接続

Android 3.1 以降で USB ホストに対応している
Android のスマートフォン・タブレット端末では、
USB ホスト対応のケーブルで IchigoJam と接続し、
シリアル通信を行う事が可能です。
(運営者が Zenfone Go - CP2102 - IchigoJam で成功しています)
USB のキーボード・マウスが対応している Android であれば、
使用可能になっている可能性があります。
変換ケーブルが付属している場合もあるので、確認して下さい。
ない場合で USB ホスト対応のケーブル・アダプタは安値で入手できます。
(OTG 対応のもの。100円ショップにもあるそうですが、
充電専用の場合があり、それは使えません)
Serial USB Terminal などの名称で検索できます。
USB-シリアルで使われているチップが対応されている事が
記載されていると確実でしょう。
アプリを起動し、最初は通信速度や改行コードを設定して下さい。
あとはパソコンと基本は同じです。
画面タッチでの操作は LRUN など、限定的になってくると思われます。
プログラム作成など、本格的なキー操作を要する場合は
Bluetooth キーボードが使えるでしょう。
なお、Android からファームウェアの更新は
現状では難しいと思われます。
専用にアプリ開発が必要かもしれません。

IchigoJam はパソコンで USB-シリアル を接続するのと同様に。
microUSB+スイッチの代わりに VCC-3.3V の着脱が使えます。

設定をした後に接続し、IchigoJam の電源を入れます。
文字化けする場合、改行が効かない場合は設定を確認して下さい。
IchigoJam に対応したシリアル経由の操作ツール
IchigoJam 専用の操作ツールは充実しています。OS や使用スタイルに応じて選択して下さい。
IchigoJam BASIC 1.1 よりカーソル移動・スクロール・画面クリアに対してコントロールコードを送出します。
モニタ機能に対応するツールを使用する事で、ビデオ信号出力に近い表示を再現する事ができます。
ただしキャラクターの変更(PCG)などは含まれず、POKE では出力されないなど、完全に再現されるものではありません。
モニタ機能非対応のツールでコントロールコードが表示されて文字化けのように表示される場合は
UART 1 または UART 3 を実行して下さい。
IJUtilities (Windows・macOS など)

Micono Utilities さんが Windows・macOS などを対象に
IJUtilities を公開しています。
最新はモニタ機能に対応していますが、
通常表示部にも IchigoJam フォント採用。
IchigoJam 側の OS は
IchigoJam BASIC・IchigoLatte・IchigonQuest 対応で、
MixJuice も含めてファームウェアの更新も可能です。
Web サイトやピン端子・コマンド一覧の参照など、
IJUtilities 独自の機能も備わっています。
OS 対応も広く、様々な環境で使用でき、
2018年現在もバージョンアップが続けられています。
最新版でも動作確認されていて、
現在の使用ではおすすめできます。
IJKB (Windows)

Tarosay さんが公開する Windows 向けのツールです。
運営者が Windows 10 で動作確認できています。
ツールアプリとしては最強の機能で、
できるだけ直接キーボードを接続している時と
同じ操作ができるようにしつつ、
かな入力対応など独自機能も追加、
更に IchigoJam のビデオ出力をほぼ再現できる
モニタ機能も備えます。
BASIC/プログラム もいくつかモニタで動作可能です。
IchigoJamSerialConsole (macOS)

titoi2 さんが公開している macOS 向けのツールです。
CocoaPods・Xcode が必要です。
readme.md に記載するとおりに
インストール・ビルドを行って下さい。
通信速度は 115200bps 固定です。
(IchigoJam の初期状態)
titoi2/IchigoJamSerialConsole | GitHub
IJUtilities に比べると機能が少なくシンプルな表示ですが、
カナ表示は正常に出力され、入力がダイレクトに反映されるなど、メリットもあります。
キーボード入力のエコー表示はウインドウの上に別途表示されている事にご注意下さい。
下は IchigoJam からの出力ですが、ここには表示されません。
SAVE ホタンは機能しませんが、出力部分はコピー・貼り付けできるため、
リストをコピーし、テキストエディタなどに貼り付けてファイル保存する事ができます。
2015年8月19日版よりモニタ機能が実装されていますが、アプリ動作が重い場合があります。
現状ではモニタ機能実装前のバージョンをダウンロードするのがおすすめです。
titoi2/IchigoJamSerialConsole/tree/57820b426129d9c77494dd27fafc4ae1b2cf4e79 | GitHub
Ichigoツール (Windows)

たま吉さんが Ichigoツール(IchigoTool)という名称の
転送ツールを公開しています。
IchigoJamにプログラムをアップロード/ダウンロードするGUIツールを作成しました | 猫にコ・ン・バ・ン・ワ
CGI ツールはとてもシンプルで、シリアルポートを選択し、
「アップロード」「ダウンロード」でファイルを入力・選択すると
転送を行います。
CLI 版も存在します。
IchigoJamで作成したプログラムをパソコンにロード/セーブする | 猫にコ・ン・バ・ン・ワ
Tamakichi/ichigotools | GitHub
Windows PowerShell・コマンド プロンプト を使用しますが、
他のテキストエディタを経由してプログラムを転送することも可能です。
また、任意のコマンドを実行できるコマンドも存在します。
IchigoLink (Windows・macOS など)

IchigoJam のシリアル通信と Web ブラウザでの JavaScript を接続します。
Scratch と IchigoJam とを連携させるために開発しているそうで、
三辻さん(IchigoJam BASIC RPi など)より開発版が公開されました。
シリアル通信とブラウザJavaScriptをブリッジする IchigoLink のご紹介 | mitsuji.org
アーカイブを回答した後、ターミナルからコマンドラインで操作します。
(Windows だと Windows PowerShell または コマンド プロンプト)
cd ~/ichigolink-~-x86_64
./ichigo-link ポート
で起動します。(ポートは Windows だと COM3・COM4 など)
Web サーバも起動し、http://localhost:30110/ で参照できます。
こちらに WebSocket の API が記載されています。停止は Ctrl+C です。
デモとして IchigoJam との送受が行える Terminal と
プログラムなどの複数行を送出できる Send Source が含まれています。
IchigoJam BASIC の初期状態で使用して下さい。
CutleryApps・DirectApps (15j.app)

ナチュラルスタイル PCNマーケティング事業部 で公開されています。
https://15j.app/
ドメイン名が 15j.app で、Web ブラウザから手入力で素早く参照できます。
比較的最近の Web ブラウザであれば動作可能です。
CutleryApps はカトラリーカードを使用した
ビジュアルプログラミングアプリです。
DirectApps は IchigoJam 画面を仮想表示し、
キーボード入力代わりに使用できます。
(シリアル入出力のため、動作が異なる場合があり)
右画像は DirectApps を Chromium OS を用いて Raspberry Pi 400 から使用しています。
このアプリを用いて様々な OS で IchigoJam が素早く使用可能になっています。
2022年2月現在、BASIC では INPUT・INKEY の動作に問題がある事が分かっています。
SkyBerryWebターミナル (Chrome・Chromium・Edge が動作する環境)

SkyBerryJAM 関係者が公開していますが、
USB-シリアルを接続した IchigoJam や互換機で使用可能です。
Chrome ブラウザが動作している
Chrome OS・Chrome OS Flex でも使用できます。
Webシリアルterm | こどもパソコン スカイベリージャム
2022年10月より、オンラインで使用できるようになっています。
こちらのページでシリアルの接続を行い、操作できます。
パソコンと連携した使用法 - こどもパソコン SkyBerryJAM情報 | 栃木県立栃木工業高等学校
また .html ファイルでも公開されています。
ダウンロードして .zip を解凍した .html ファイルを
Web ブラウザから開いて下さい。
画面を表示したら 接続 で接続先を選択します。
これで IchigoJam などの電源を入れれば画面が表示され、入力もできます。
.html ファイルを編集して
フォントの種類やサイズを調整できます。
2022年10月現在、環境によっては全画面表示にしても
下の方が画面に収まらずにはみ出してしまう事があります。
IchigoTerm (Chrome・Chromium・Edge・Opera などの Web ブラウザ)

福野泰介さんによる Web Serial API を用いた Web アプリです。
Chrome・Chromium 系の Web ブラウザで使用できます。
Chromebook などの Chrome OS、ChromeOS Flex でも使用可能です。
ブラウザからIchigoJamをコントロールしよう IchigoTerm featuring Web Serial API | 福野泰介の一日一創
Web ブラウザで次の URL を参照します。
IchigoTerm | ichigojam.github.io - IchigoTerm 本体
USB-シリアル+IchigoJam に接続し、
「connect」を選択すると認識されているシリアルが一覧表示されます。
多くの場合一つしかないので、それを選択して下さい。
(現在は珍しいですが、シリアル端子があるパソコンだとそれも含めて表示されます)
電源を入れるとテキストフォームに表示されます。
その下に 1 行のフォームがあり、ここに送信したいコマンドなどを入れて
右の「SEND」を押すとシリアルに送出されます。上にも表示されます。
下に「LED1」「LED0」もあり、これで LED の点灯・消灯を確認する事もできます。
公開は GitHub Pages なので、GitHub からソースも見れます。
汎用のターミナルソフト
汎用のターミナルソフトを使用する事も可能ですが、設定が生じる他、
Ichigojam BASIC では独自のコードを送出しますので、
上の IchigoJam 向けツールがおすすめです。
IchigoJam BASIC 1.1 以降で使用する場合は UART 1 または UART 3 を実行し、
コントロールコードを送出しないようにして下さい。
IchigoLatte は独自コードの送出がないので、この方法で問題ありません。
なお、この方法で Android でも操作が可能です。(下項目参照)
ターミナルソフトをいくつか挙げておきます。
macOS・Linux はターミナルから cu や screen で使用する方法もありますが、
改行コード設定とディレイ機能の付いたターミナルソフトを使わないとまともに使えません。
- CoolTerm - 特に macOS でシリアル通信の場合はこれが使われる事が多いようです。
- TeraTerm - Windows で ssh・telnet を使う時の定番。シリアル接続も対応しています。
- Realterm - Windows で Hex 表示に対応。IchigonQuest のバイナリーデータを送受可能です。
次のような設定にします。
- 通信速度 115200bps (IchigoJam BASIC・IchigoLatte は BPS コマンドで変更できます)
- 8 ビット・パリティなし・ストップビット 1 ビット
- IchigoJam BASIC では受信改行コードは CR、送信改行コードは LF
(環境によっては CR+LF でも動作しているようです)
IchigoLatte では送受信共に改行コード LF - BS・DEL の削除を使用する
- 文字コードを指定できる時は Shift_JIS
- ローカルエコーを使用 または 入力した文字が別途表示されている
- 1行毎のディレイ(delay)を設定する。文字毎のディレイも設定できると良い
正常に接続していれば、電源を入れた場合の IchigoJam バージョン表示、
PRINT 文の出力などがそのまま表示されます。文字が一部抜ける場合はディレイの値を上げて下さい。
IchigoJam BASIC では基本的に画面で表示する文字がそのままシリアル信号で出力されます。
シリアル信号の入力はキーボードで入力したのと同じように扱われます。
この入力された文字は出力では返ってこないので、ローカルエコーを有効にする必要があります。
IchigoJam BASIC での実際の手順は、下のように行います。
パソコン→IchigoJam BASIC
NEW で保存されているプログラムを消去してから
プログラムのテキストをそのまま送信します。
テキストファイルで残してあれば、
そのファイルの内容ををそのまま送信するか、
テキストエディタで開いてコピーし、
ターミナルソフトで貼り付けます。
IchigoJam BASIC→パソコン
LIST でプログラム一覧を表示します。
ターミナルソフトで表示された内容をコピーし、
テキストエディタに貼り付けて保存します。
ネット公開する場合は、Web ブラウザより
該当ページで貼り付けます。
転送データがおかしい場合

特にパソコンから IchigoJam に送信した際、
IchigoJam がプログラムの一部を失う場合があります。
データ転送に IchigoJam が追い付いていないためです。
ターミナルソフトに遅延機能がある場合、
これを用いてウェイトを入れながら送信して下さい。
tera Term は ツールバー 設定 - シリアルポート より
送信遅延 枠内を設定します。
Cool Term は Options にある
左項目 Transmit 内にオプションがあります。
(ms=ミリ秒。1000 で 1 秒)
- Use transmit character delay - 文字単位
- Use transmit line delay - 行単位
記号やカナ文字のみが化ける場合、
文字コードの違いによって発生しています。
手入力で修正する形で構いません。
カナは半角カナで
文字コード シフト JIS(Shift_JIS) にすると、直接転送できます。
IchigoLatte の かな も半角カナで同じ並びになっています。
IchigoJam BASIC 1.1 以降では文字に含めてコントロールコードが含まれる場合があります。
これは IchigoJam BASIC がカーソル位置やスクロール、画面クリアなどをコードで送る仕様になったためです。
UART 1 または UART 3 を実行する事でコントロールコードの送出がなくなり、テキストのみになります。

UTF-8 のままプログラムを表示した場合は一部が文字化けします。
ターミナルソフトの設定で文字コードを SJIS に変更して下さい。

記号や数字が出てくる場合は LOCATE、CLS、SCROLL などの
コントロールコードが送出されています。UART 1 を実行します。
全く通信ができない場合
モジュールを販売している店舗の Web サイトや利用者のブログなどからの情報によると、
USB ケーブルが原因で通信ができないケースが意外と多いようです。
例えば USB ケーブルが充電専用の場合はシリアル通信向けに使用する事ができません。
運営者が経験しているのはジャンパワイヤの接触問題です。
テスターがあれば、通電を確認してみて下さい。使用しているうちに断線する事もあります。
USB-シリアルから電源を供給する
特に CP210x チップの場合、3.3V・3V3 の端子と IchigoJam の VCC を接続した状態だと、
USB 端子の電源を入れなくても USB-シリアルモジュール側の電源を供給して IchigoJam を動かす事が可能です。
ターミナルソフトを経由して入力する事で、この状態で使用する事ができます。
キーボードは 5V なので、5V の端子を PS/2 キーボードの端子へ接続してキーボードも使用できますが、
プリント基板の場合は 5V 電源を接続するためのヘッダピンなどをハンダ付けする必要があるでしょう。
IchigoJam で 5V を使用するのはキーボードのみなので、キーボードを使用しない場合は 3.3V で動作できます。
CP210x 以外のチップを使用したモジュールでは、
3.3V 仕様であれば VCC 間接続でキーボードなしでの使用が可能ですが、
モジュールが 5V 仕様の場合もあります。ご注意下さい。
IchigoJam U・T・S・R では CN5 表記の
- 1 - +5V
- 5 - GND
で接続し、USB-シリアルモジュールから電源供給する事ができます。microUSB からの電源が不要になります。
IchigoJam U では CN5 にピンソケットを付ける必要があります。
同様に IchigoJam 互換機でも USB-シリアルモジュールから電源供給が可能です。
ただし IchigoJam EX はモジュールによっては正常に動作せず、最悪故障する可能性があります。
他の IchigoJam・IchigoJam 互換機でも多くの拡張を行っている場合は動作に問題が発生する可能性があります。
イチゴジャム レシピ では jig.jp・B Inc.・na-s.jp (株式会社ナチュラルスタイル)
の確認・了承を得て商標・公式ロゴを使用しています。
IchigoLatte is a registered trademark in Japan
of the Natural Style Co,Ltd. (na-s.jp)
IchigoJam Recipe (イチゴジャム レシピ) has confirmation and approval
for the use of trademarks and official logos of jig.jp, B Inc. and na-s.jp.
SkyBerryJAM は 栃木県立栃木工業高等学校 が管理する登録商標であり、
SkyBerryJAM は 栃木県立栃木工業高等学校 の商標です。
managed by Tochigi Technical High School (Tochiko)
Raspberry Pi は
Raspberry Pi 財団 の登録商標です。
Raspberry Pi is a registered trademark or
trademark of
the Raspberry Pi Foundation.
"RISC-V" の商品名は RISC-Vインターナショナル が管理する登録商標です。
The “RISC-V” trade name is a registered trade mark of
RISC-V International.
イチゴジャム レシピ は jig.jp・B Inc.・na-s.jp・
IchigoJam Recipe (イチゴジャム レシピ) is NOT an official website
by jig.jp, B Inc., na-s.jp and PCN (Program Club Network).

クリエイティブ・コモンズ 表示 4.0 国際 ライセンス
(シェアボタン、PanCake 公式ロゴ、MSX フォント、
(Share button, PanCake Offical Logo, MSX font, Nyan Cat,
Denshi Kousaku Magazine & Micom BASIC Magazine Images,
Petit Computer Images, KDDI / Jimdo footer and
objects with the license specification are excluded)